Download Route 66 Map For Gps
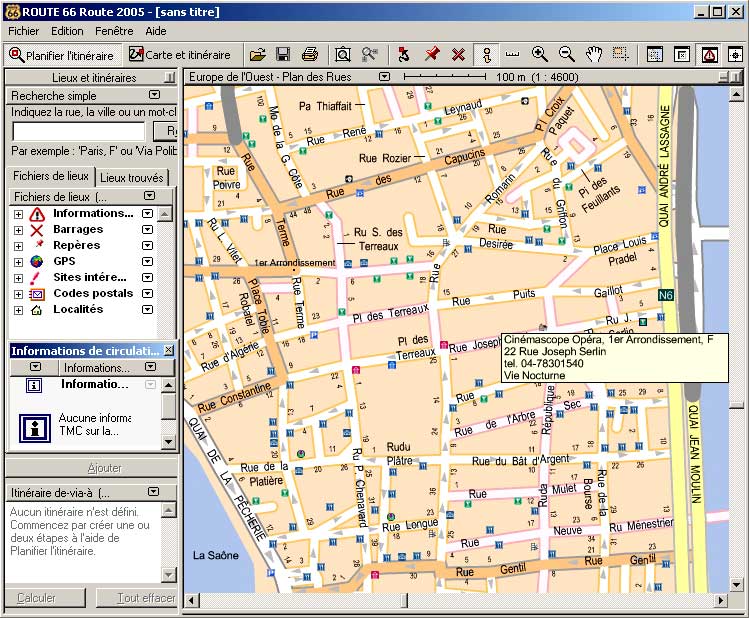
How to setup your TomTom device for travelling route 66. Please scroll or follow the bookmarked links. TomTom on Nokia E65 TomTom on Pocket PC Install itn and ov2 files Copy the relevant.itn files into place on your Tomtom device.
The itn files are available to download Copy the relevant.itn files into place on your Tomtom device. The itn files are available to download install#1 install#2 Copy the points of interest files (POI) called.ov2 into position. T he files are available to download. Evoscan keygen crack serial.  Ensure the files are named exactly as shown. The.bmp file can be any 16x16px bmp graphic. Copy the points of interest files (POI) called.ov2 into position.
Ensure the files are named exactly as shown. The.bmp file can be any 16x16px bmp graphic. Copy the points of interest files (POI) called.ov2 into position.
T he files are available to download. Ensure the files are named exactly as shown. The.bmp file can be any 16x16px bmp graphic. Install#3 install#4 Now switch on the device and start your TomTom application. Now switch on the device and start your TomTom application. Configure POIs POI#1 Select Menu and Change preferences Select Menu and Change preferences POI#2 POI#3 Select Manage POIs Select Manage POIs POI#4 POI#5 Select Add POI Category Select Add POI Category POI#6 POI#7 Now enter your new category.
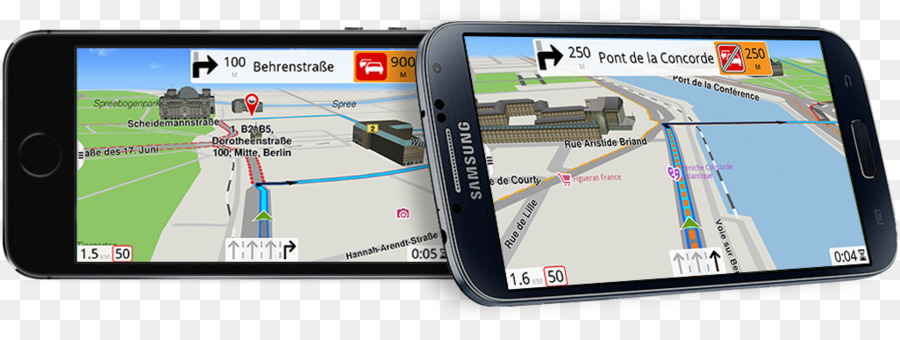
Download Free Route 66 GPS Maps The map data requires the use of GPS devices or mapping programs. GPS map ( right click-save as ) in GPX eXchange format (GPX is a standard file format for the free exchange GPS data between GPS software, mapping programs, and other services on the Internet). The Route 66 Raceway app is a must have for your next visit to Route 66 Raceways dragstrip and dirt oval. Use this app to browse our extensive.
The name must be exactly the same as the.ov2 and.bmp files you copied to your device. Now enter your new category. The name must be exactly the same as the.ov2 and.bmp files you copied to your device. POI#8 POI#9 Job done. Now return to the POI menu and select Edit POI Job done.
Now return to the POI menu and select Edit POI POI#10 POI#11 Now you see your new category. Now select this category. Now you see your new category. Now select this category. POI#12 POI#13 The category will show you all the locations you have in your.ov2 file.If the screen resembles the graphic below you have completed it correctly.
If not, go back and do this again. T he category will show you all the locations you have in your.ov2 file.If the screen resembles the graphic below you have completed it correctly.
If not, go back and do this again. POI#14 POI#15 Now return to the POI menu and select Enable/disable POIs Now return to the POI menu and select Enable/disable POIs POI#16 POI#17 Your new category will display.
Check the box to select the category to display. Your new category will display. Check the box to select the category to display.
POI#18 POI#19 OK. Now select any advance plan route, say Chicago, IL to Joiliet.IL. You will see that the POIs are displayed en route. Now select any advance plan route, say Chicago, IL to Joiliet.IL. You will see that the POIs are displayed en route.