How To Speed Up Torch Torrent
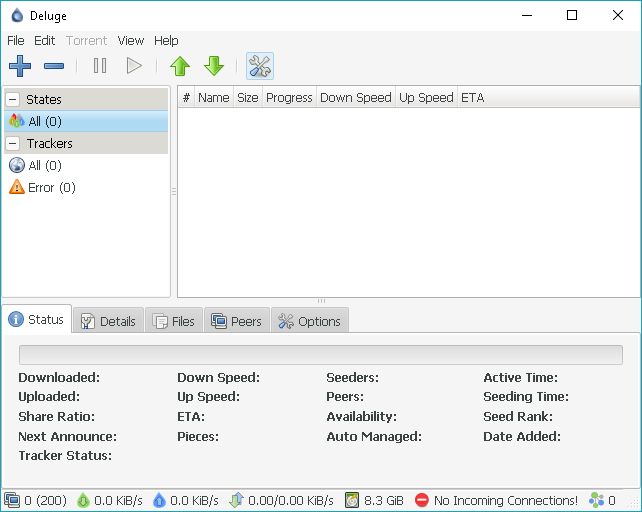
Also Read: Image Credit: Checking Torrents The first step to organizing your torrent downloads is to understand how to access them. If you click a torrent link, then Torch will immediately start downloading the torrent in the background. The file will then be placed in your downloads folder once it’s finished downloading.
While you usually don’t need to check the torrents, understanding how to access the menu will be helpful. Look towards to top of the browser and you will see a button labeled, “Torrents.” Click the button and you will be able to view all of your current downloads and any torrents that are seeding. Change the Queue Altering the queue can dramatically change downloading speeds for your torrent files, which allows you to take advantage of torrents that have more seeds and peers. This also allows you to give a higher priority to certain torrents if you need to download them immediately. Open the Torrents menu and right-click any of the torrent files that you are downloading.
If you click a torrent link, then Torch will immediately start downloading the torrent in the background. The file will then be placed in your downloads folder once it’s finished downloading. While you usually don’t need to check the torrents, understanding how to access the menu will be helpful. Chromium plus: Torch Browser has Google's speedy, reliable, and customizable Chromium engine under the hood. Torrents, media, and more: Clicking the Torrents button on Torch's toolbar opened an easy-to-use downloader. The Media Grabber button became active on pages with content we could download.
You will see several options, but you should pay attention to “Move Up Queue” and “Move Down Queue.” Moving the torrent up gives it a higher priority and moving it down decreases the priority. If you have a file that is downloading very slowly, then it’s best to decrease its priority because this allows the other torrents to download without giving extra bandwidth to the slow torrent. Alter Downloading and Uploading Speeds You can alter Torch’s downloading and uploading speeds to improve your bandwidth or quickly download torrents. You need to click “Settings,” “Torrents” and then “Settings” to access this feature.
Resistance 2 pc game free download. You will see two menus. The first one that you should pay attention to is the “Constant Speed Limit” menu. This allows you to directly change the uploading and downloading limits. If you want the most overall bandwidth, then set the downloading limit to unlimited and the uploading limit to the lowest option. You can also change the duration of uploads and downloads with the “Alternative Speed Limit” menu. This is a more advanced menu, but it allows you to change many things about the Torch torrent client. Be sure to click the “Speed Limit Button” in the Torrent menu to make these limits active.

If the button isn’t active, then Torch won’t pay attention to your settings. Organize Torrents You can easily organize your torrents by title, downloading speed and other factors by just clicking one of the tabs on the menu. For example, if you click the “Title” tab, then the torrents will be organized based on their title. Clicking the same tab a second time will organize the torrent in the opposite order. If you organize the torrents based on progress or downloading speed, then the files might jump around a lot. If you want the list to remain static, then it’s better to organize the torrents based on title or queue.